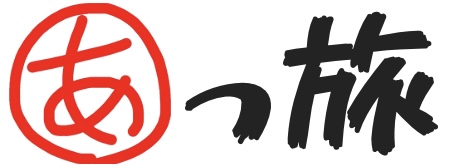はい、こんにちは。
最近電子書籍を出した、あつしです(@jamesiete)
「自転車日本一周10000キロの旅で伝えたいこと」
8月25日まで0円で販売しています。
無料のKindleアプリのダウンロードが必要ですが、電子書籍はスマホやタブレットさえあればどこでも読めます。
実はあんまり反響がなくて不安な中、唯一友達からリアクションがきて笑われました。
一人称「俺」やし、誤字が多いと。
一人称の俺はまあいいとして、誤字が多いのは致命的です。
何度も確認したつもりなのに、それはほんとすみません。
本来有料なものを0円で販売した見えないストレスと言うかプレッシャーを感じています。
それでもやらないよりはいいです。
さらに、ありがたいことに、なんだか思ったよりも多い方がダウンロードしてくれてAmazonの無料ランキングでも一位になっているので余計にそう感じています。
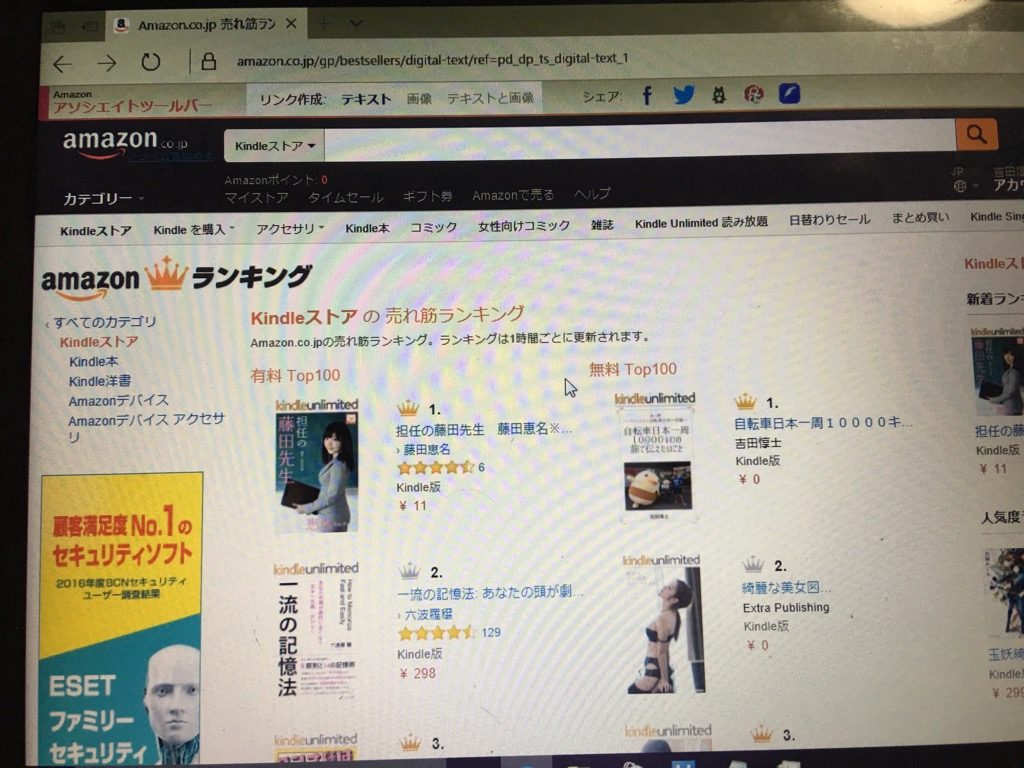
もしかしたらこのジャンルあんまり競争が起こっていないのかもしれないので順位に関しては気にしないでおこう。
勢いと気軽な感じで出版した電子書籍、「よかったよー」「くそやった」「まあまあ」「まあ素人だわ」「思ったよりは」なんて感想を何も聞いていないので不安でたまりません。
なので、もしよかったら、酷評でもいいのでなんらかのリアクションがほしいところ。
何もないのが怖い。
それか、ダウンロードをしたものの、、、文字ばかりで飽きた!って人は僕の実力不足です。
申し訳ない。
自信がなくなってきて、どーーーなってんだ!と言うのが僕の本音です。
今回のはもう直す気はないけれど、もし次回を出すのならば、もう少し文字数を削って精度や質を上げます。
電子書籍はワードで誰でも無料で出版することはできる!
と、いうことは上記で僕が証明しています。
僕みたいに旅をしていて電子書籍を出してみたい!って人は多いと思います。
そして、そんなにPCに詳しくないって人のために僕が持っている情報をシェアします。
AmazonKDPの電子書籍を出版するステップとしては、
- ワードで執筆
- AmazonKDPに登録
- Kindle Previewerで確認
- 表紙作成
- ワードの文章と表紙画像をアップロードして出版
こんな感じです。
1,2,4の順番は気にしなくて大丈夫です。
Amazonの電子書籍のフォーマットの簡易ガイド こちらも参照お願いします。
それでは一つずつ軽く説明していきます。
1.ワードで執筆
電子書籍の出版方法を調べていると多くの方が、「EPUB形式でんでんコンバーター」とかいうワードが出てきますが、僕自身理解していないので、これは無視します。
今回はワードで簡単にAmazon Kindleで電子書籍を出版する方法です。
AmazonのKDPではWord (DOC/DOCX)のこの形式に対応しています。
Wordで普通に保存すればdoc形式な気がします。
MicrosoftのWordはもちろんのこと、僕の使っている2万5千円くらいの低スペックなノーパソに付いているようなKingsoftのWriterにも対応していました。
文章はご自由に書いていってください。
冒頭に一スペース空けるだとか、段落も自動的に見たまんまに対応してくれるのでHTMLなどの意味不明な暗号はいりませんでした。
画像はワードの中の挿入からです。
この章はここで終わりにして、次のページから新しく書きたいというときは、ワードの挿入から改ページをします。
各章の見出しが、最終的に目次になるんですが、これはWordのホーム画面の「見出し」のフォーマットを使いましょう。
目次はWordの参照から「目次の挿入」で自動的に作成されます。
Wordのレイアウトで用紙や文字の向きを設定できます。
こういったことがわからずに僕は苦戦をしていました。
この時点で誤字脱字がないように気を付けましょう。
以上、基本的にすべてWordの機能で作成することができます。
2.AmazonのKDPに登録
ここは特に難しいことはなく、アマゾンのアカウントからログインして、銀行口座等の各種必要事項を入力していきます。
注意点としては最後まで入力することです。
3.Kindle Previewerで確認
Wordで書き上げたdocファイルをKindle Previewerにアップロードして確認します。
Kindle Previewerはこんな感じ
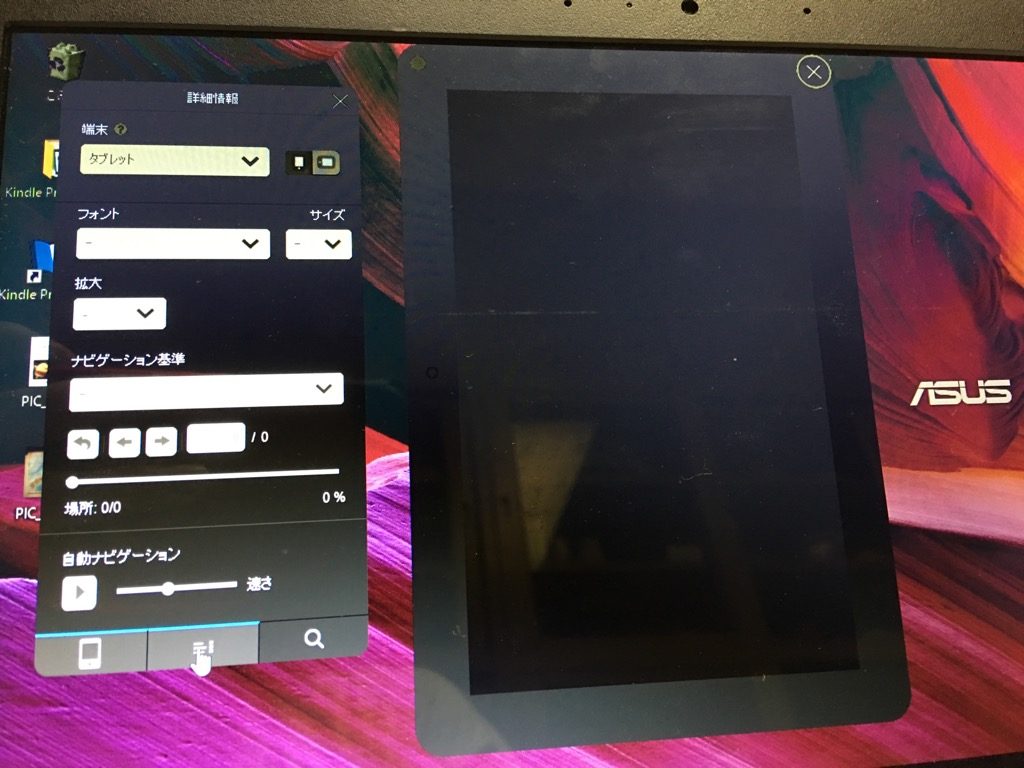
マウスの所をクリックして、コントロールキーとOを同時に押して、doc形式の原稿をアップしましょう。
KDPツールとリソース にてKindle Previewer v3をダウンローすることができます。
このKindle Previewerにアップロードして、画面上で見られる文章や段落、スタイルが実際にAmazonのKDPにアップロードした際の形と同じです。
ここで一通り最終チェックします。
ちなみに僕みたいに低スペックのパソコンだとかなり動きが重くなります。
4.表紙の作成
これも僕は素人で困りました。
今回は時間がなかったので誰にも頼れませんでした。
ここはもしかすると電子書籍の中の文章よりも大切なところかもしれないので気合を入れましょう。
できる知人に任せるか、業者に頼むのが無難です。
僕は自力で作ったのでシンプルすぎて低クオリティーです。
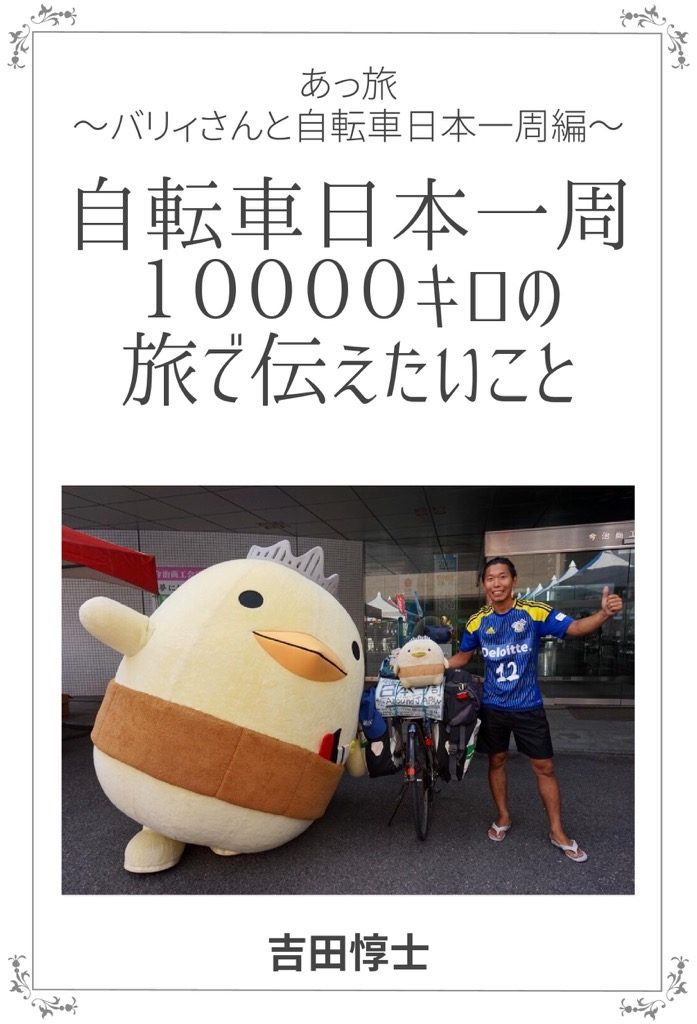
Googleで「表紙 作成」と検索して一番上に出てきたここで作りました。
はっきりいっておすすめはしません。
やっぱり、読者さんは表紙を見て、電子書籍を購入するか考えます。
僕はいい意味でも、悪い意味でも今回は「素人らしさ」を全開に押していく作戦なのでこれにしました。
5.ワードの文章と表紙画像をアップロードして出版
先ほど登録したAmazonKDPの画面の本棚で「新しい本を作成」を押して、アップロード等をします。
ここも何となくでいけます。
出版作業がすべて終われば、約24時間後からAmazonKindleストアで売り出されるらしいです。
僕の場合は夜出版して、寝て起きたら売り出されていました。
Amazon Kindleストアにワードで簡単に電子書籍を出版する方法は以上です。
詳しいことは僕もわかりませんが、これでいけました。
僕ははじめどこまでワード作業していいのか、よくわからないHTMLの暗号は使わないといけないのかと、わからないことがあって苦戦しました。
意外と一度電子書籍の出版作業をし終えた感想としては簡単だったなというところでした。
現在または、これから電子書籍の出版を考えている方!
Wordを使えば出版は超簡単なのでぜひ電子書籍を出してみましょう!!!
でわでわ。